すぐに始められるバージョン管理 universions(ちょっと使ってみた篇) [技術]

こんばんは。
気まぐれに挨拶から入る sakashushu です。
今回は、1/18 の宮崎ベンチャーサミットのご縁で知った universions について、
すごく気軽にあっという間に使い始めることが出来て感動したので
本当にちょっと使ってみただけなのですがご紹介してみたいと思います。
※ オープンβ版ということで、ちょっとしたフィードバックなんかも入ってます。あと、ちょこちょこParllet(個人で作成・公開しているアルファ版のWeb家計簿)も絡みますがご容赦下さい ^^;
スポンサードリンク
ちなみに私の言葉で一言で言うと、universions は CVS・SVN・Git のような事前学習が一切不要で
すぐに使い始めることの出来る日本発のバージョン管理サービスです。
■ ざっくり環境
OS:Windows 7 Home Premium
universions:オープンβ版
■ ダウンロード
公式ページ からダウンロードできます。
私の場合は Windows の方の 今すぐダウンロード 。
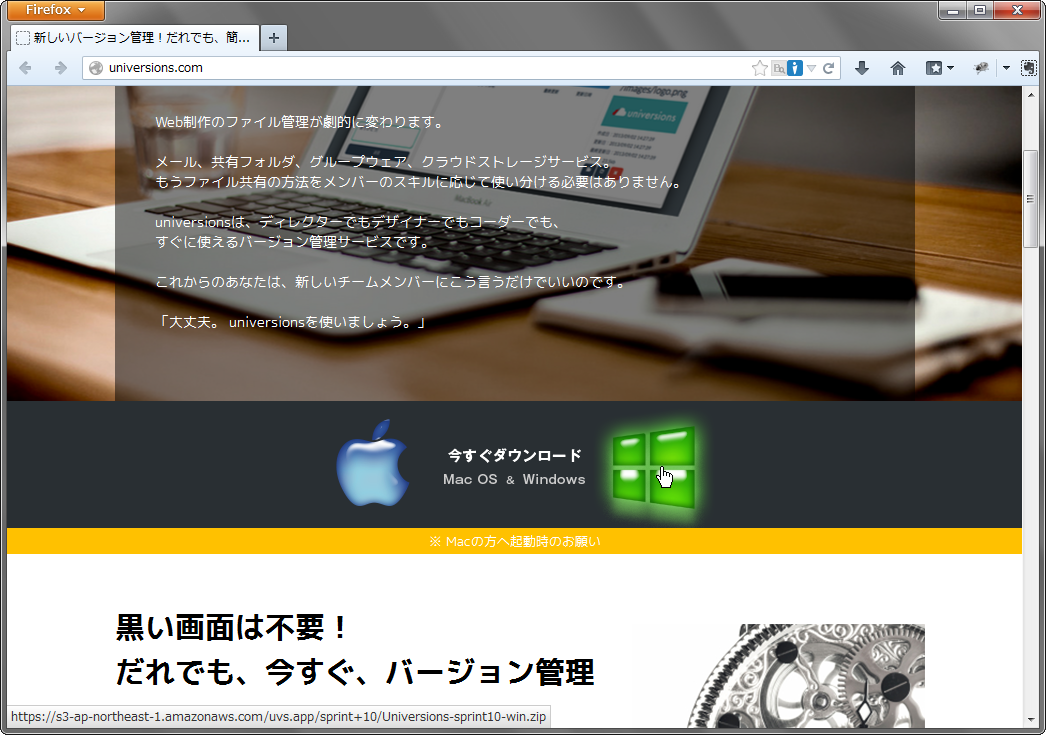
Universions-sprint10-win.zip
を任意のフォルダにダウンロードします。
■ インストール
zip を展開して、Universions.exe をダブルクリック。
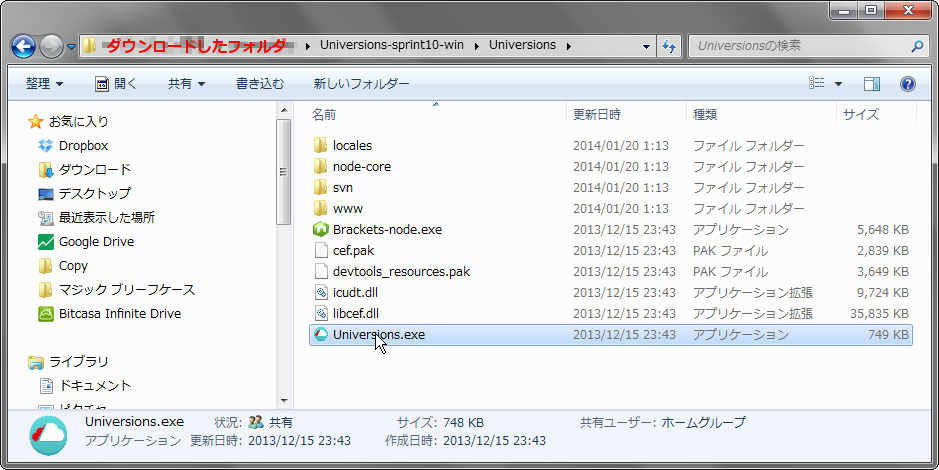
私はこれ、勝手にインストーラーだと思ってダブルクリックしました ^^;
ところがこれは嬉しい誤算。インストール不要でそのまま起動します!
■ 登録~ログイン
universions が起動しました。
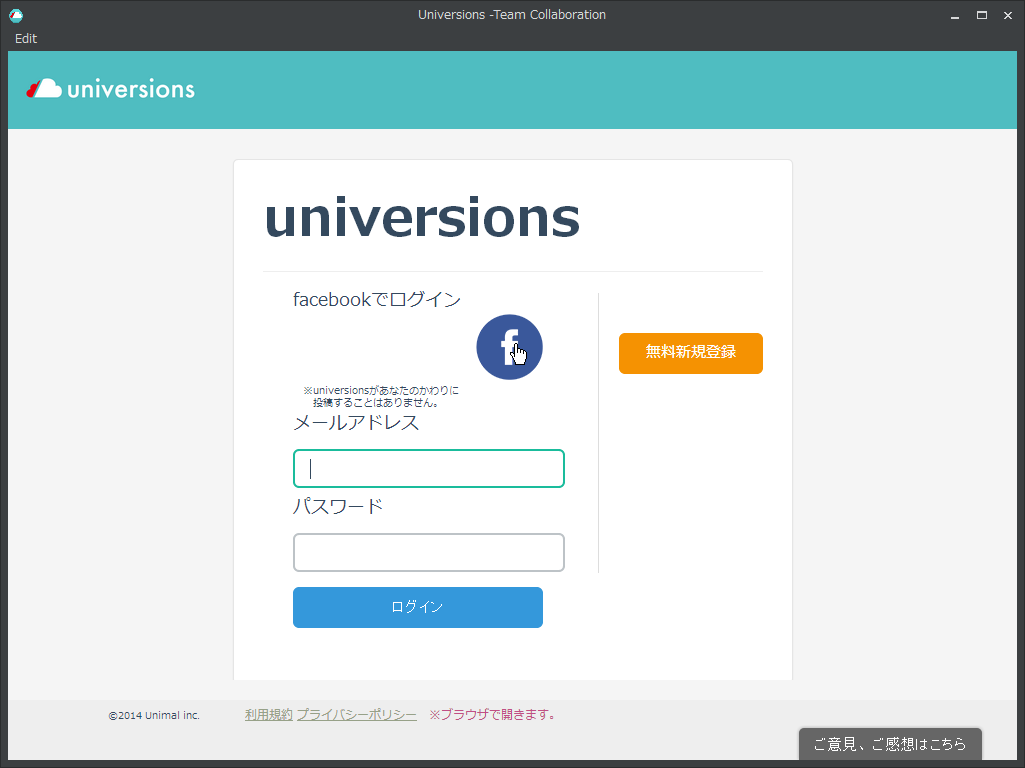
私は facebook で登録しました。
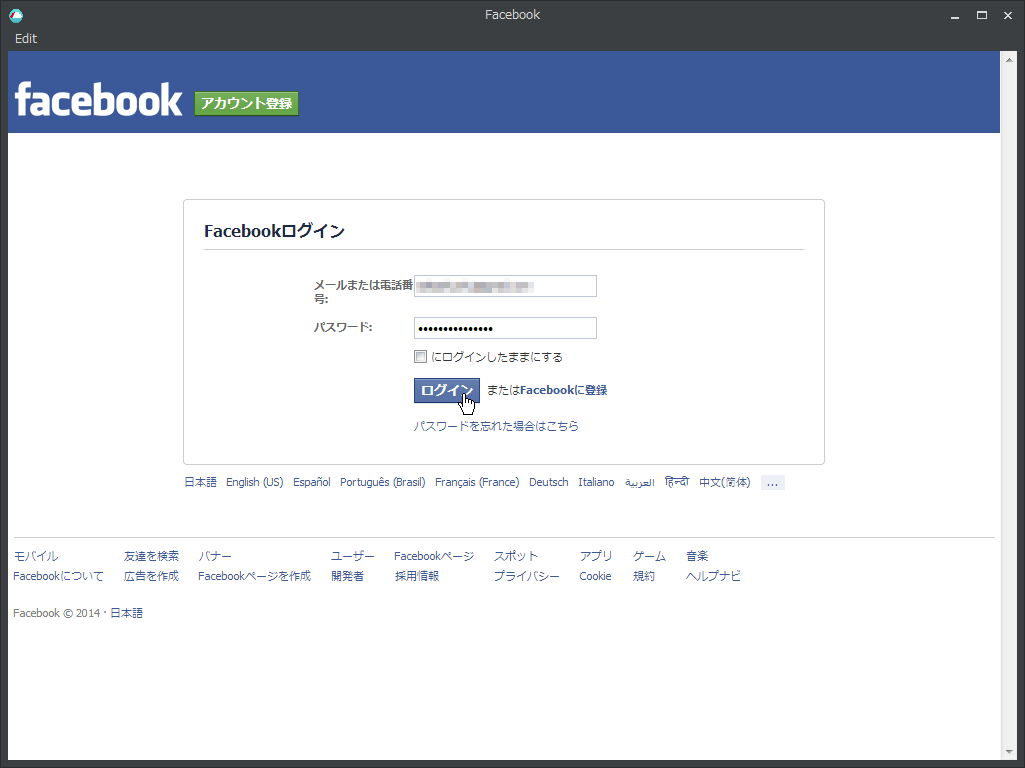
(フィードバック:ログインしたままにするにチェックを入れても、起動時に毎回パスワード入力を求められました。)
ログイン直後はガイドが開きます。(Escボタンでガイドは閉じます。)
(フィードバック:Escボタンに気付くまでしばらくかかったので、×ボタンか、Escボタンを促すメッセージが欲しいと思いました。 ※2014/2/1 追記 この問題は「閉じる」ボタンが付いて解消されました!)
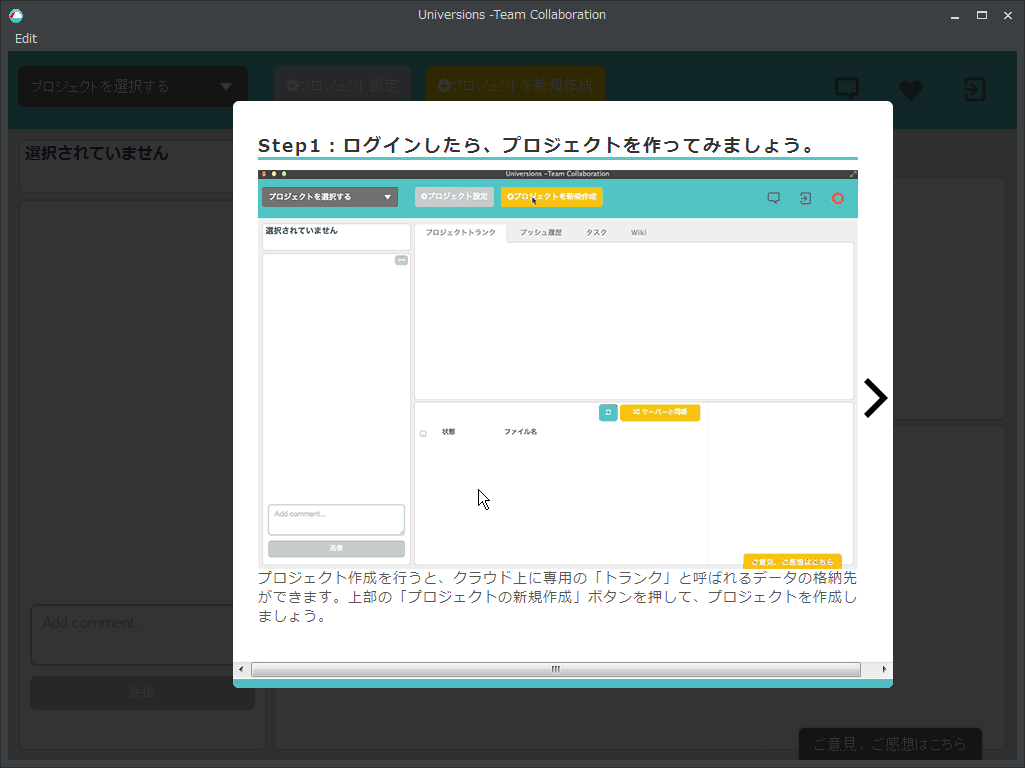
初期画面。
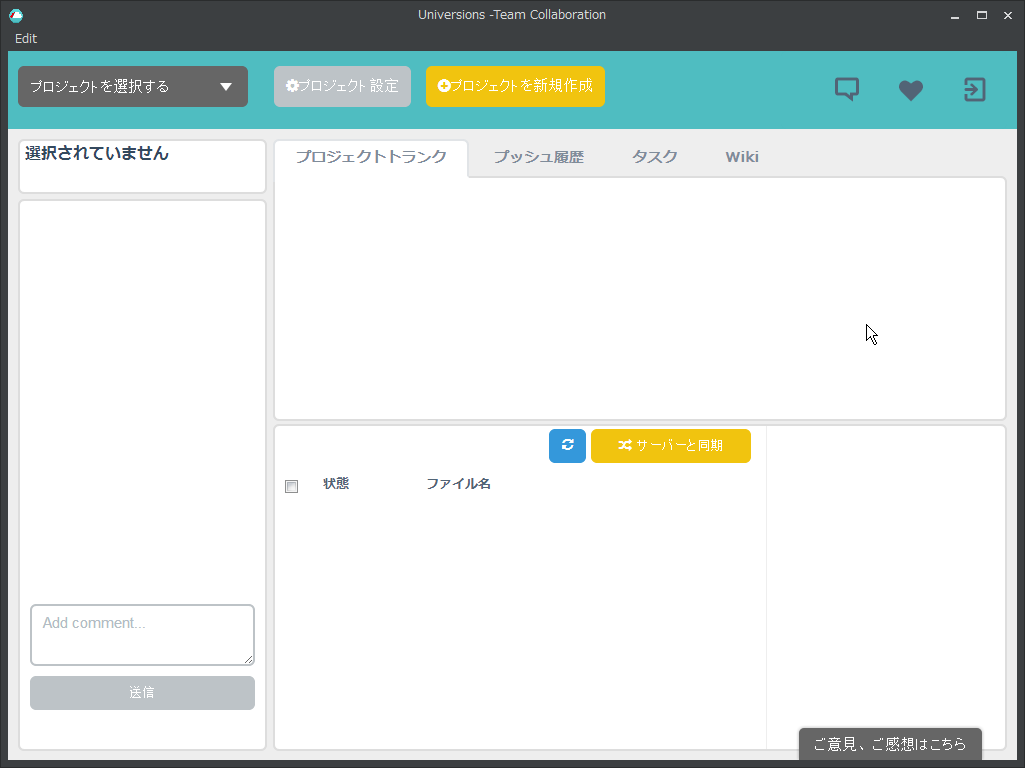
■ 使ってみる
私は意外と真面目なので、ガイドに沿って進めてみます。
(フィードバック:私は若くないせいか、ガイド動画が速すぎるように感じました。 ※2014/2/1 追記 大分ゆっくりにしてくれてました!これなら私でも付いていけます ^^ゞ )
● Step1:ログインしたら、プロジェクトを作ってみましょう。
プロジェクト作成を行うと、クラウド上に専用の「トランク」と呼ばれるデータの格納先ができます。上部の「プロジェクトの新規作成」ボタンを押して、プロジェクトを作成しましょう。
はい、上部の「プロジェクトの新規作成」ボタンをクリック。
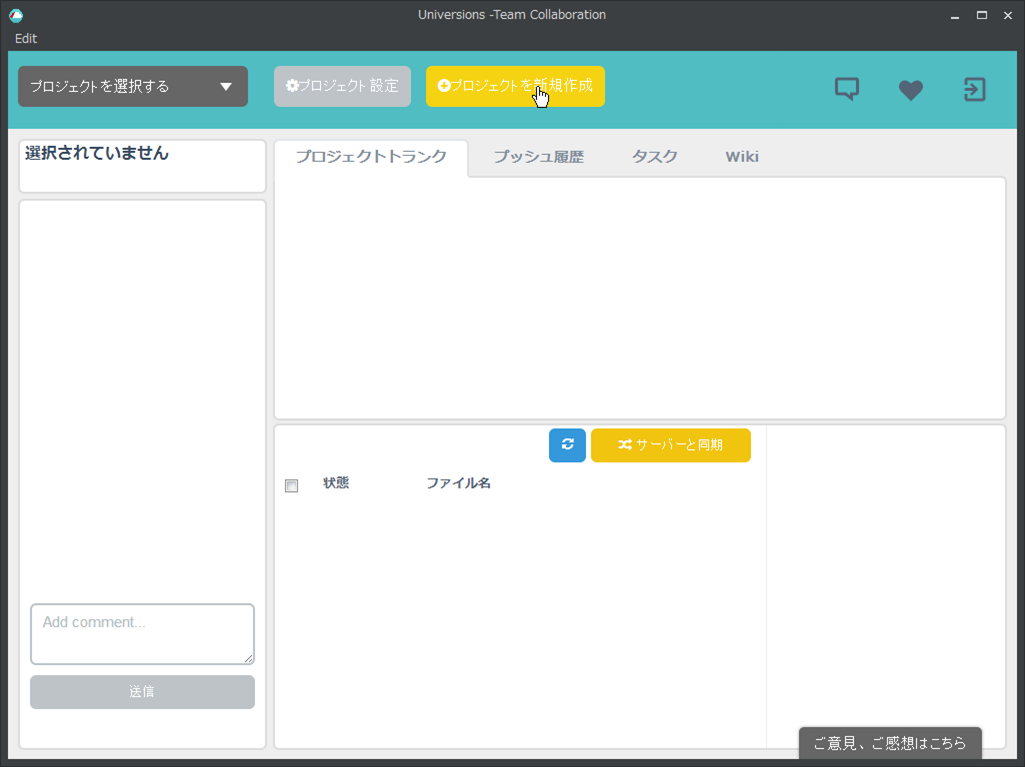
プロジェクト名を入力。
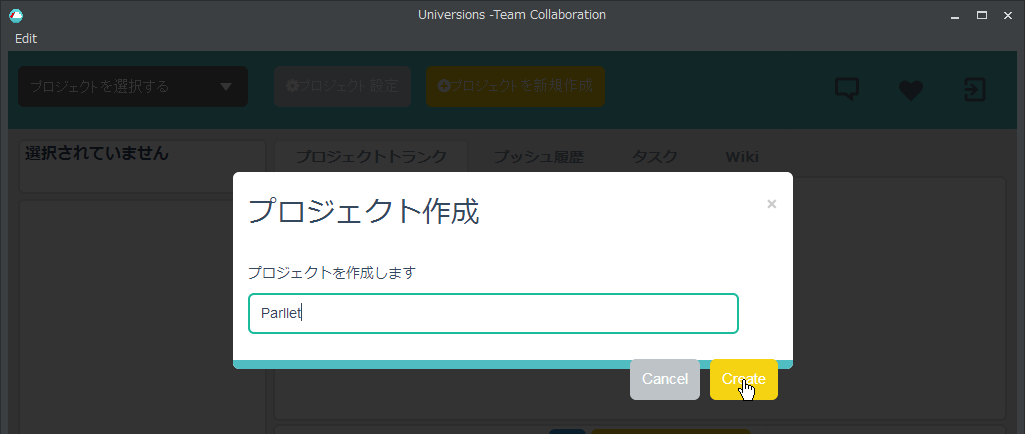
任意のフォルダーを選択。
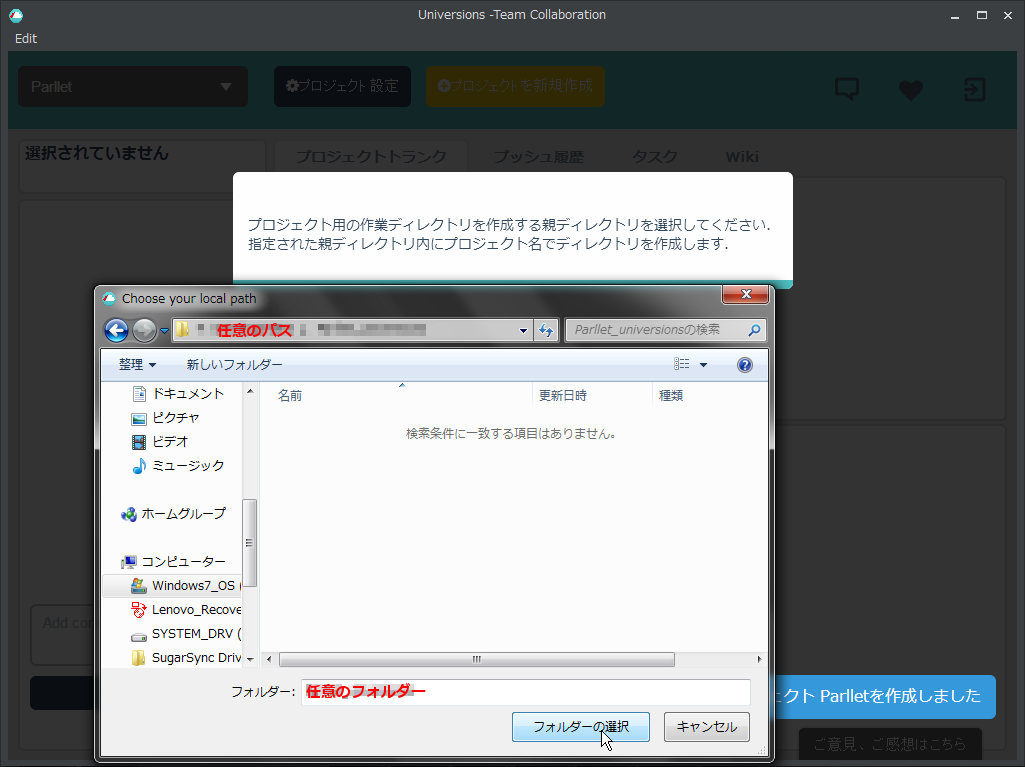
プロジェクトが出来ました。
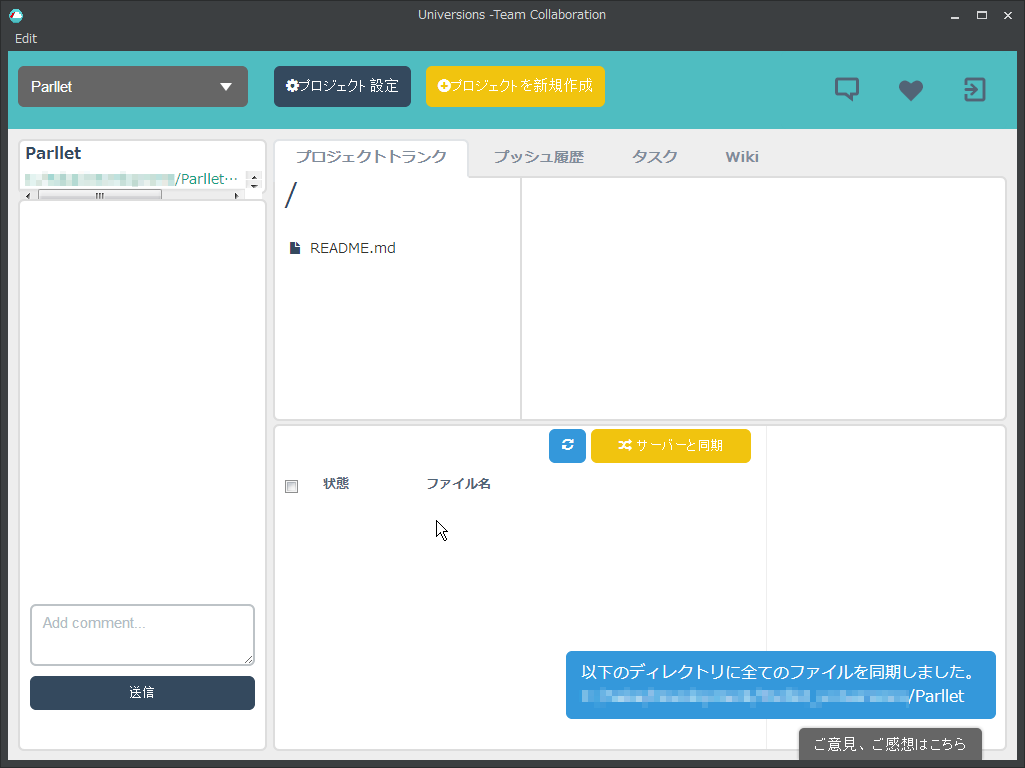
● Step2:プロジェクトにファイルを追加しましょう。
左上のディレクトリパスを押すと、あなたのPCの作業用ディレクトリを開くことができます。必要なファイルをいれたり、既にあるファイルを編集して、universionsに反映されることを見てみましょう。
はい、左上のディレクトリパスをクリック。
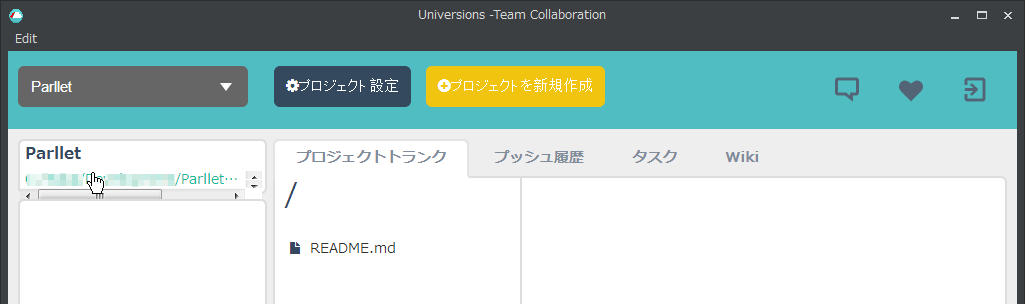
PCの作業用ディレクトリが開かれました。
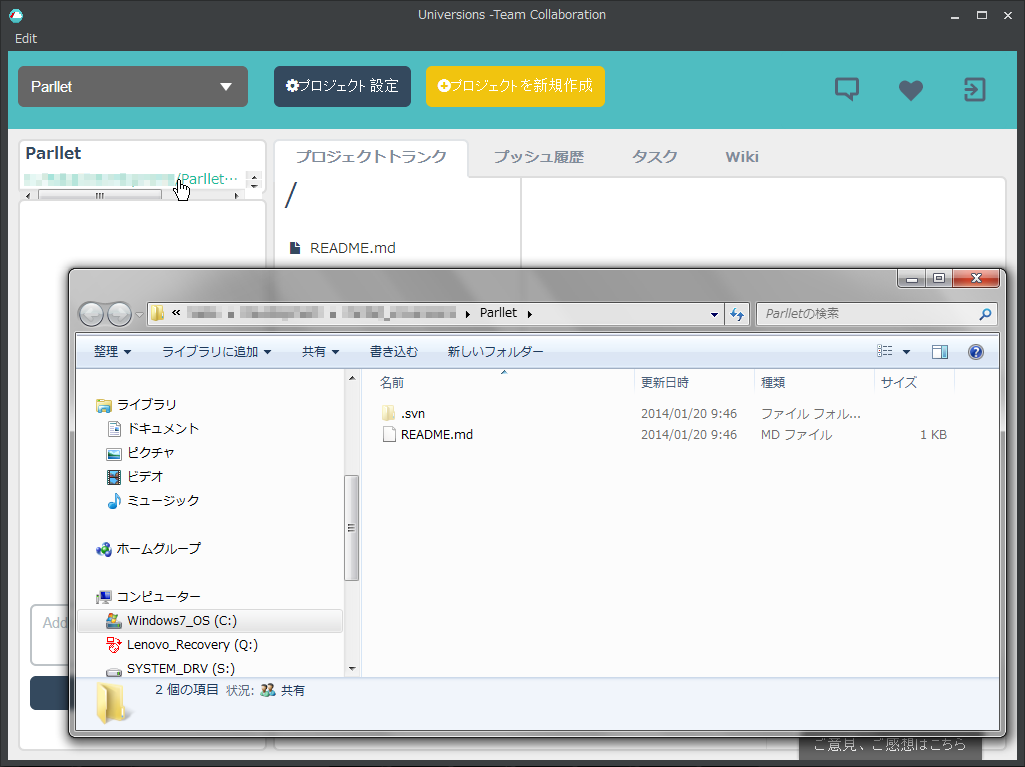
※ この後私は手順を間違えました。(だから真似しちゃ駄目です ^^; ※2014/2/1 追記 バージョンアップで解消されました!)
ガイドを見て、開いたフォルダーからファイルを universions にドロップすると思ったのです。
すると、Parllet/app/views/genMain.html の場合、こうなりました。
(フィードバック:手順ミスですが、ここからは閉じるしかない状態かと。※2014/2/1 追記 解消されました! universions にドロップしても何も起こりません。)
要は左上のディレクトリパスは、単純にプロジェクトのディレクトリをエクスプローラーで開く機能で、その開いたディレクトリ上にファイルを作ったり、他から持ってきたりすれば良いということですね。
気を取り直して universions を立ち上げ直し、別フォルダからコピペします。
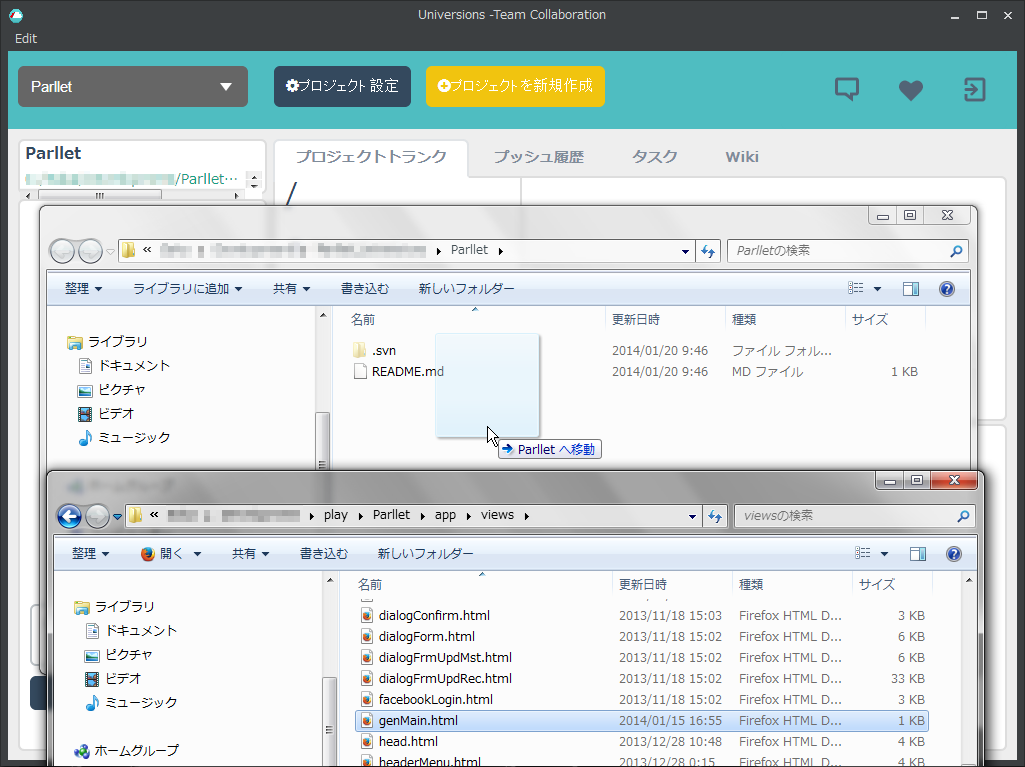
universions に反映されました。
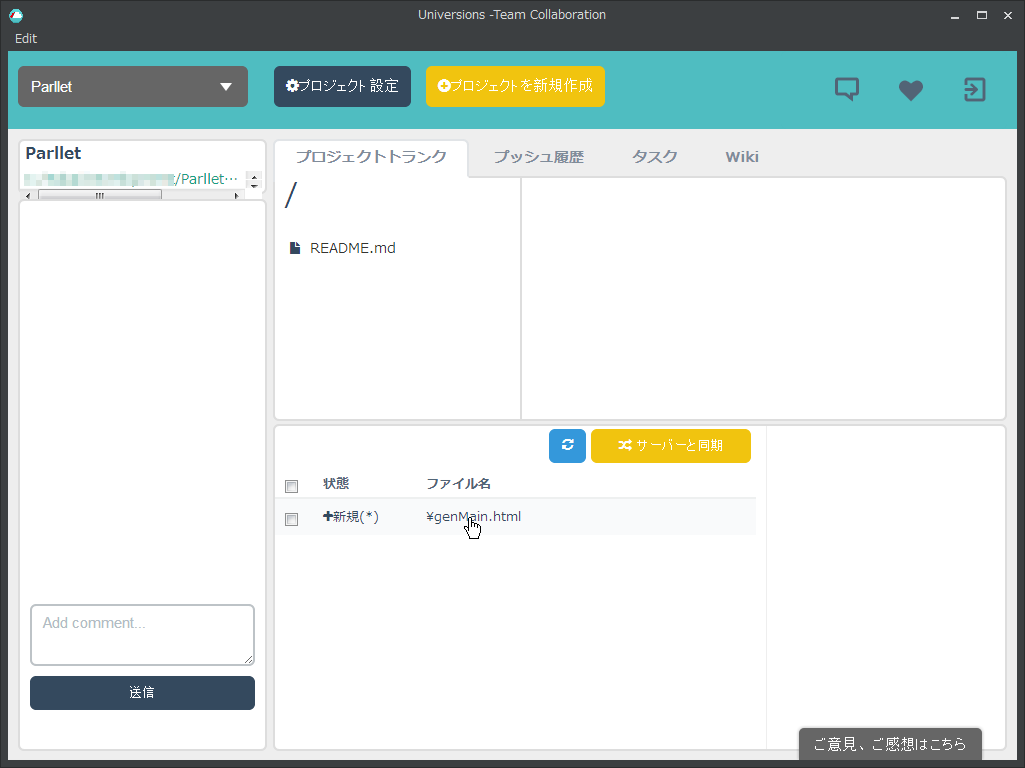
● Step3:追加したファイルをプッシュ(同期)しましょう。
あなたのPCで変更したファイルは、まだクラウド上には反映されていません。左のチェックボックスにチェックをいれて、「サーバーと同期」ボタンをクリックすることで反映されます。追加したファイルがプロジェクトトランクにも追加されるのを確認しましょう。
はい、左のチェックボックスにチェック。
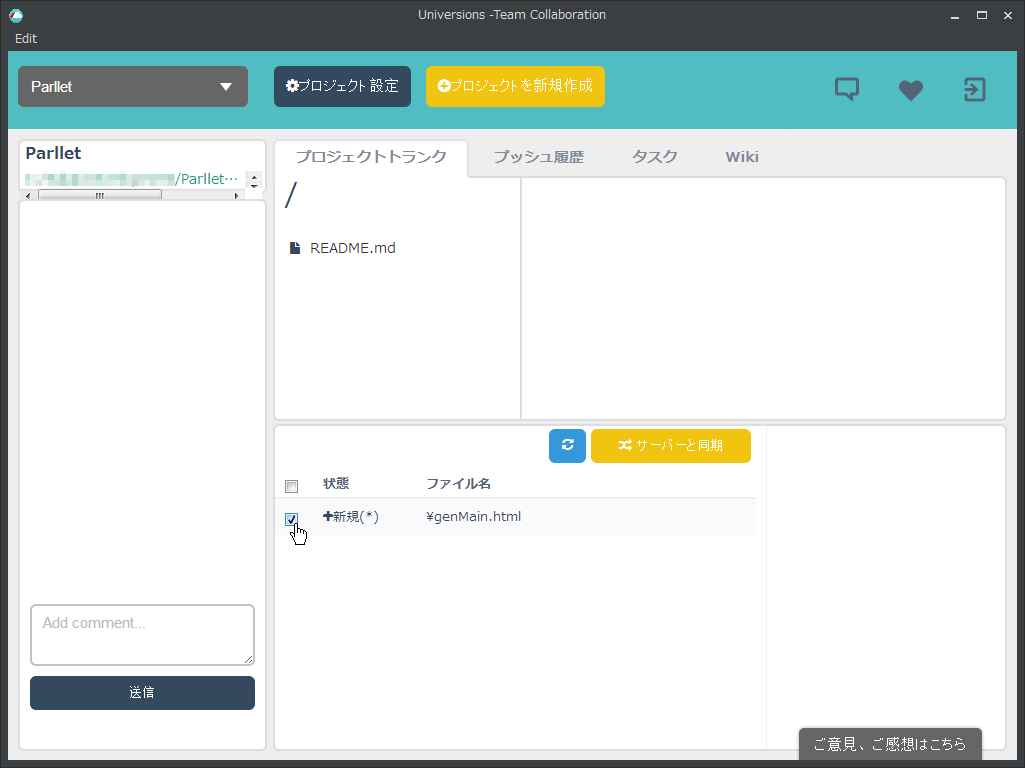
「サーバーと同期」ボタンをクリック。
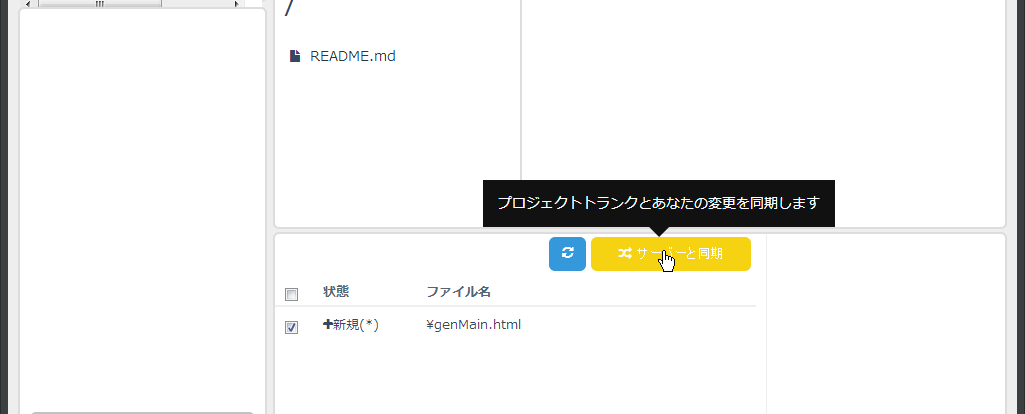
プッシュする際のメッセージを入力。
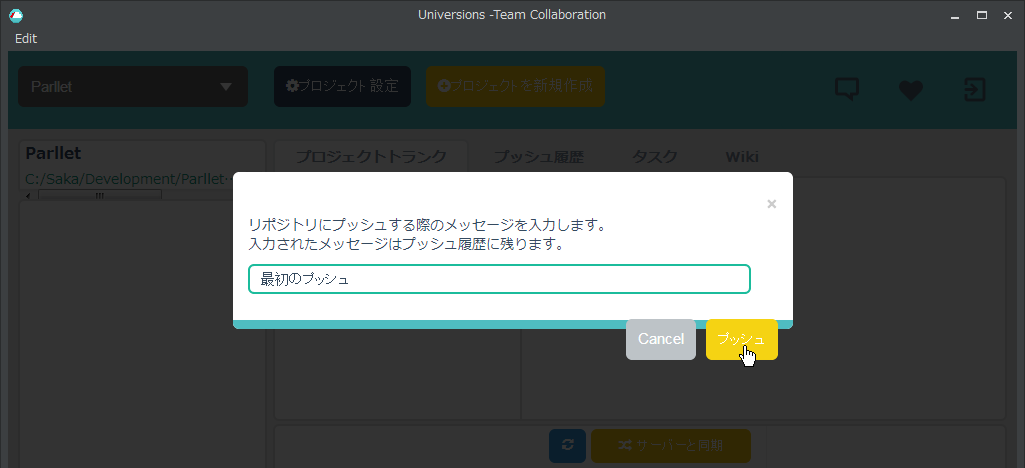
追加したファイルがプロジェクトトランクにも追加されました。
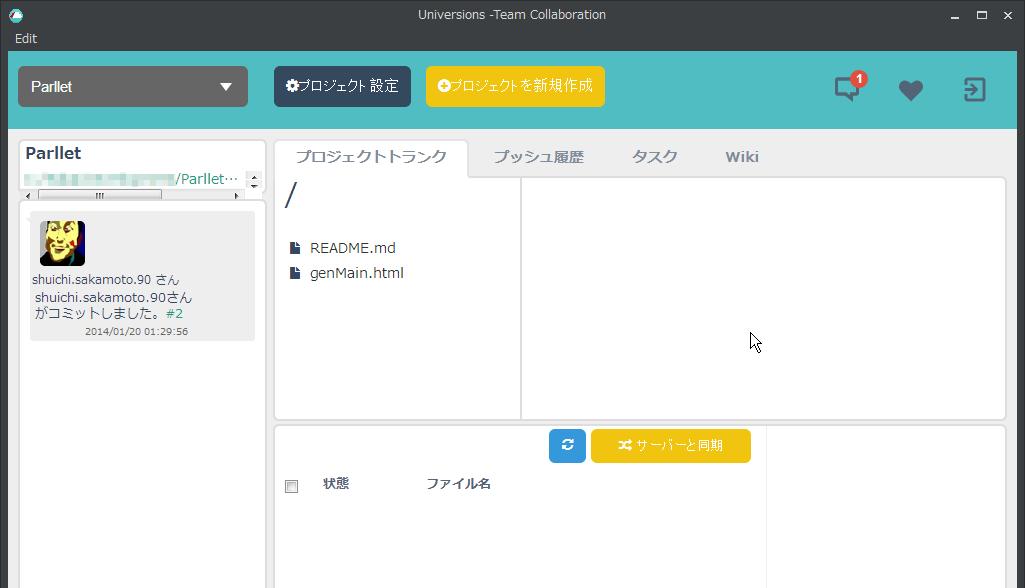
(フィードバック:細かくてごめんなさい。コミット時間が日本標準時刻の9時間前で表示されます。)
● Step4:プロジェクトにメンバーを招待しましょう。
上部の「プロジェクト設定」からプロジェクトメンバーを追加することができます。メールアドレスでメンバーを招待して、同じプロジェクトを共有して共同で作業することができます。メンバーを誘ったらチャットでコミュニケーションを取りましょう!
私はいつも独り孤独にやってるので、今回は省略します ^^;
■ pull は?
私は普段のブログで ParlletのGithub公開リポジトリ と書いている通り、
Parllet(パレット) では Github を使っています。
その癖で、上記まで進んだ時点で「あれ?pull は?」と思ってしまいました。
それは根本的に違うんですね ^^
最初に書いたとおり、universions は CVS・SVN・Git のような事前学習が一切不要なんです。
ファイルをローカルに持ってくるのにコマンドなんか要りません。
プッシュ履歴のタブでダウンロードしたいバージョンを選んで右矢印アイコン(→)(マウスオーバーで「このコミット時点の全てのファイルを保存します」と出る。)をクリック。
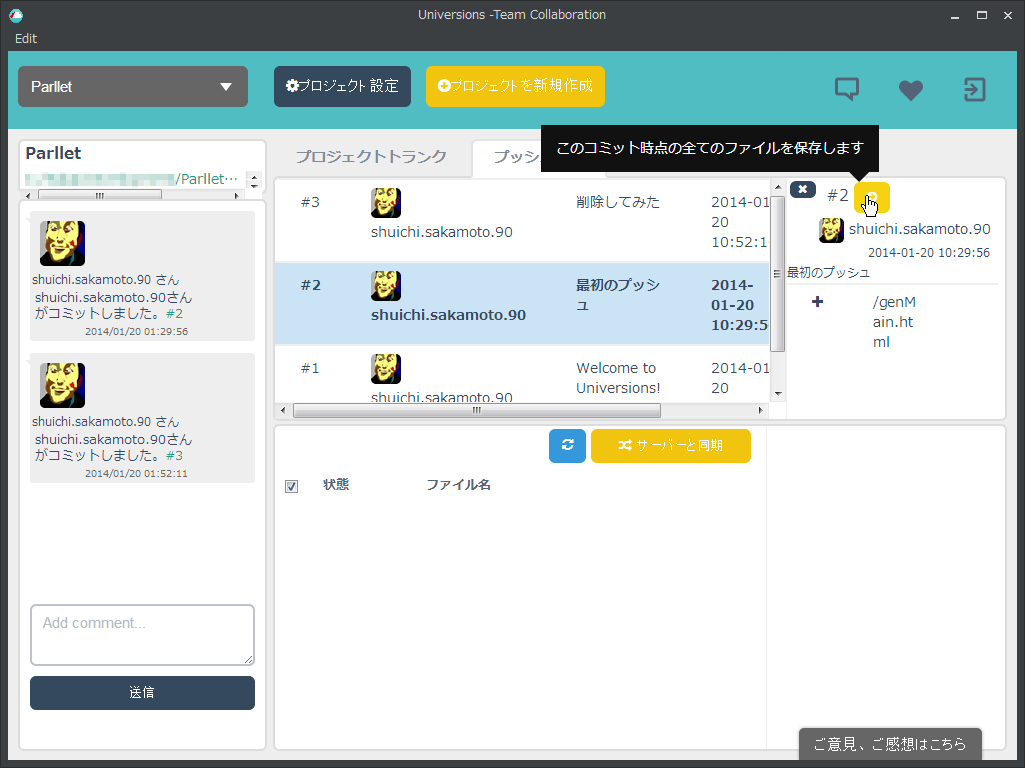
保存するディレクトリの選択。
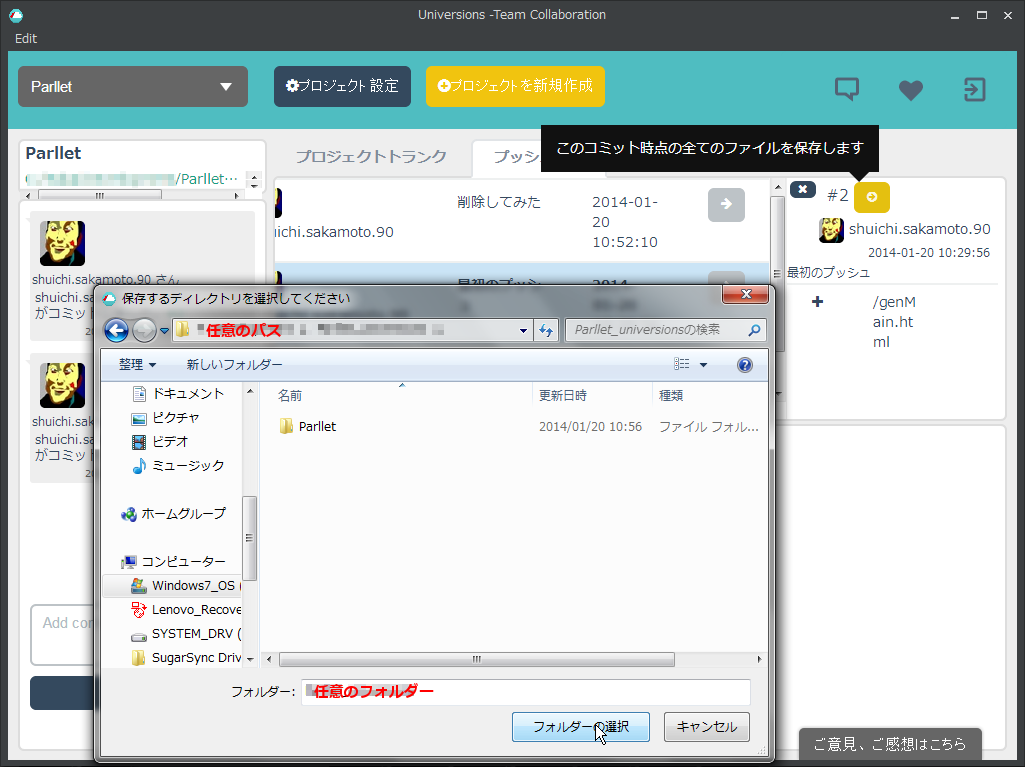
保存されました。
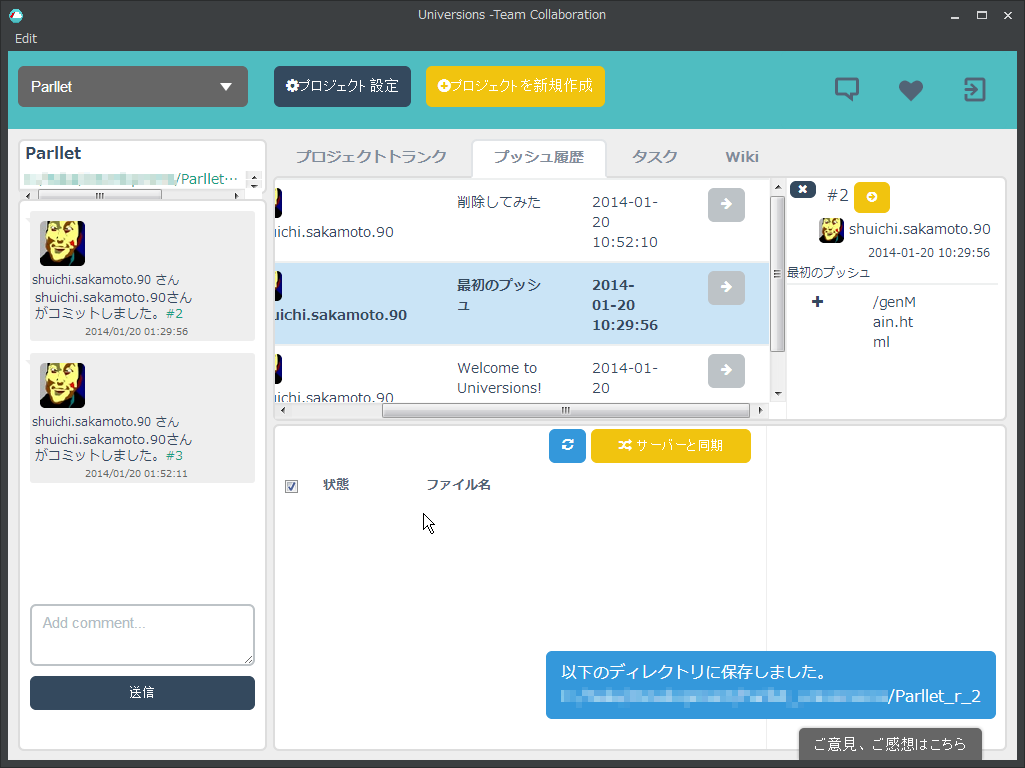
保存されたファイルは見たいだけなら見れば良いし、
そのバージョンに戻したければ作業ディレクトリのものを上書きすれば良いだけですよね。
操作は普通のファイル移動。
でもバージョン管理されているから間違って消す不安も無い。
極端な話、開発作業に限らず便利に使えてしまうのではないでしょうか。
■ もいっこフィードバック
些細なことだし、ほぼ自分で解決できることですが一応。
プッシュ履歴のタブで右上のボックス内に各ファイルの情報も表示されます。
この左側に + や × のアイコンが出るのですが、
そこにマウスオーバーするとマウスカーソルがポインターになります。
![]()
マウスオーバーと同時にアイコンの説明(+は追加、×は削除等)が現れますが、
カーソルがポインターなのでボタン系かと思って一生懸命クリックしてしまいました。
アイコンは単純にファイルの属性(追加されたファイルとか)ですね ^^;
ポインターでなく矢印カーソルのままで良いのではないかと思いました。
はい、すいません!
■ Parllet(パレット)で使う?
ちなみにさっきも書いた通り、Parllet(パレット) では Github を使っています。
Amazon EC2 Linux上で動かしており、更新はいつも ParlletのGithub公開リポジトリ から pull。
universions は Mac と Windows 用なので、
「EC2 Linux な Parllet(パレット) では流石に使えないな。」
と思ってたんですがここでも私、歳のせいか頭固かったですね。
だってバージョン管理のサーバー上から直接落とさないといけないなんてルールは無いですもんね。
作業している Windows マシンからファイル転送すればいいだけの話です。
ただその作業がどのぐらい手間かは、いつものように体当たりしてみないと分からない私。
EC2 のテストインスタンスを作って試してみたいですが、それはまた別の機会とします。
■ まとめ
途中でフィードバックやら Parllet(パレット) やら挟みましたが、
universions はとにかく簡単に気軽にバージョン管理ができます。
最近 TechWave にも掲載されて、
ストレージの容量や料金については、プロジェクト数、メンバー数、サイズによって変化する体系で、2014年5月の本リリースに向け調整を続けているとのこと
via:日本発、ウェブ制作現場向けバージョン管理サービス「Universions」オープンβ版登場 - TechWave
らしいです。
今のうちに試しておいて損はないかと。
日本発バージョン管理、universions の今後の動向に私も注目しています!
いつも最後まで読んでいただいてありがとうございますm(__)m
何度も見に来ていただけることが、間違いなく私の原動力となっています(^_^)
またお越しくださいませませ!
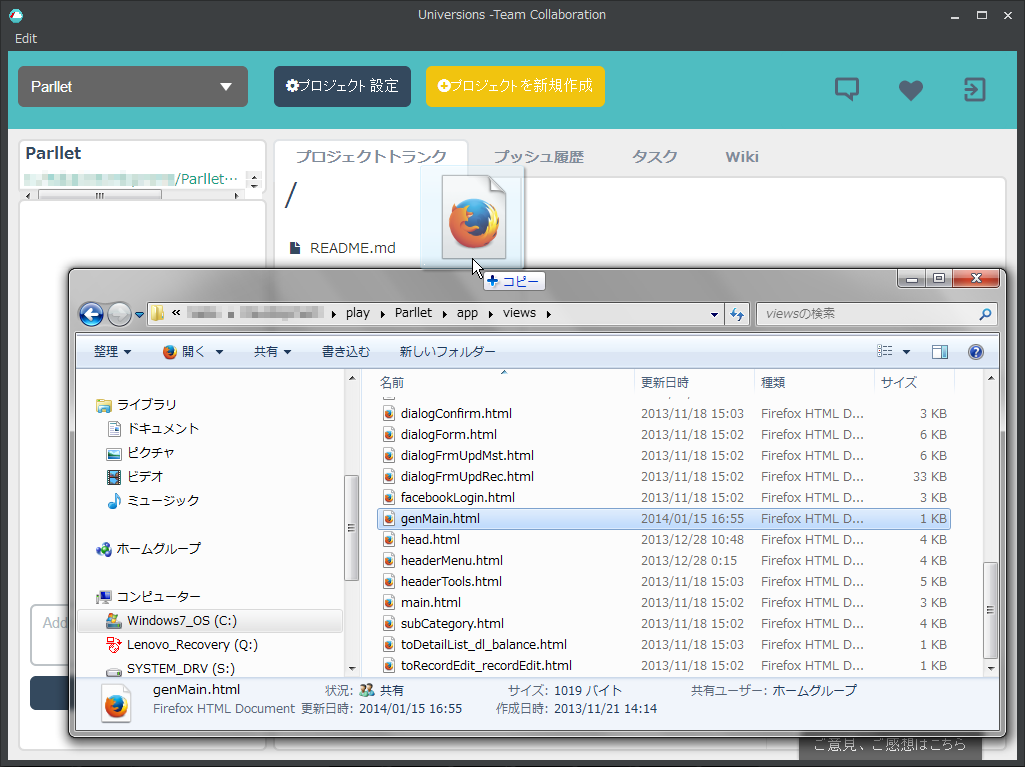
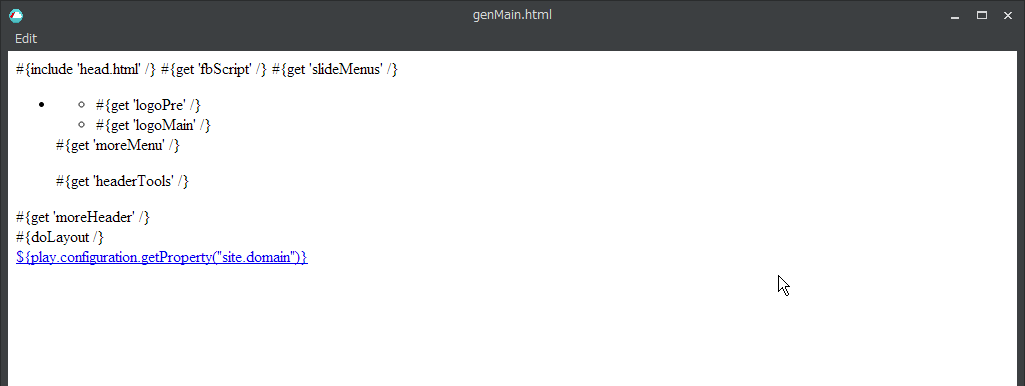




コメント 0